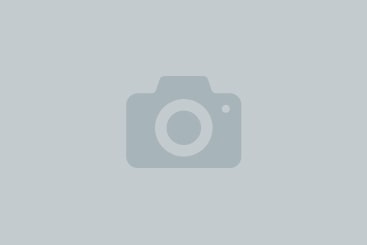Minecraft is a game all about blocks, and the beauty of it is that you can build anything your heart desires. Building in Minecraft is like building with digital Legos, but, like Legos, building takes a long time and is often tedious and repetitive for anything more than a few blocks on each side. WorldEdit is a plugin that makes the repetitive tasks like filling in walls and replacing blocks easier.
Getting WorldEdit Installed
WorldEdit is primarily used as a server plugin, but it does have it’s own singleplayer mod. If you want to be careful about not installing mods, you can set up a Spigot server and downloadthe WorldEdit plugin.
However, if you don’t want to set up a server, you can download and run the Forge Installer for 1.8. Forge is a mod API that makes installing mods as easy as dragging and dropping. It is not available for 1.8.1 or any later releases, just 1.8, but since newer versions of 1.8 are primarily bug fixes and do not contain any major new features it’s okay to downgrade. Just select ‘release 1.8’ in the ‘Edit Profile’ section of the Minecraft launcher. The Forge installer writes a few files to your Minecraft folder and makes a new profile in the Minecraft launcher called ‘Forge’. Once you have Forge installed, download Liteloader for 1.8. Liteloader is like Forge, and can be installed on top of it. Make sure to select the ‘Forge’ profile to extend from in the Liteloader installer.
Once both of those have installed, open Minecraft, select the Liteloader with Forge profile, and wait for the title screen. The game is setting things up the first time it runs. Close out of it after it loads and open your Minecraft folder in Windows Explorer or Finder. You can get to it on Windows by searching for %appdata% from the Windows menu; a folder called ‘Roaming’ should pop up and the .minecraft folder is in there. On Mac you can hold down Command while in the Finder “Go” menu and click Library, then Application support.
In your Minecraft folder there is another folder called “mods”. This was created by Forge and Liteloader and is where you will place the mod files. You will need:
AdvertisementOne is a litemod and one is a jar, both go in the “mods” folder. When you start Minecraft back up, WorldEdit should be installed.
We recommend the Forge/Liteloader option if you only plan on using it yourself, because it doesn’t require you to run a separate server, plus you can install the WorldEdit CUI mod, which makes it easy to see what you have selected. If you do decide to go the server route and set up Spigot, installing Liteloader and WorldEdit CUI is still extremely beneficial.
Building in WorldEdit
Once you have your WorldEdit up and running, find a relatively flat place to build, just to make sure none of the terrain gets in the way. For this tutorial we will be using a super-flat world.
Start off by grabbing a wooden axe. This is WorldEdit’s selection wand. You can change this to any other tool in the config files, but right now the axe is used to select regions of blocks, not chop down trees. Left clicking with the axe sets point one, right clicking sets point two, and whatever is in between the points is the region, or selection:
Select any random grass block with a left click:
Walk some distance away and select a second grass block, this time by right clicking. You should now have a selection of the floor of your house. You can modify this selection with commands. For example, if you wanted to change the grass to stone for a floor, you can do that with
//rep stone
Which will change all blocks in your selection (excluding air) to stone:
AdvertisementIt isn’t much of a shelter without walls. If you want to build a wall, you will need to expand your selection, because right now it only includes the floor. Expanding a selection is easy:
//expand 6 u
Which will expand your selection 6 blocks up. If you want a different direction, you can use ‘d’ instead of ‘u’ for down, and ‘n’, ‘s’, ‘e’, and ‘w’ for each of the cardinal directions. Additionally, if you leave the direction blank, WorldEdit will fill it in with whatever direction you are facing.
Once you have a selection, you can build walls. WorldEdit has a built-in command for that:
//walls cobble
You can replace cobble with whatever block you want, just make sure to use the block ID. A list of all the block IDs can be found at the Minecraft Wiki.
Our cobblestone block looks boring, but most importantly it doesn’t have a roof. Start by selecting one of the corners of the cube with a left click:
Fly over to the opposite corner and select it with a right click:
AdvertisementNow you have a new selection, which got rid of your old one. Now, if you were to do
//rep wood
That command would not work for filling in the roof, because it would only replace the cobblestone, and not the air. The correct command is
//rep air wood
Which replaces only air with wood.
Now you have a floor, walls and a roof, but it’s still a little boxy, inside and out.What if you want to build a second floor? You would start by building a staircase.
Lay down two stair blocks a fair ways away from the back wall. Select one of them with a left click:
And the other with a right click:
Stand on the floor directly in front of the first one, and run:
//copy
Walk up the stairs and enter:
//paste
Now you have two sets of stairs! The new set is one block higher and one block forward, because you were one block higher and one block forward from where you copied the stairs. Copying and pasting is relative, and position dependent.
AdvertisementYou can repeat this process until you reach the top (you may have to punch a hole through the ceiling):
Now the ceiling is being used as the floor of the second story, so it’s time to build more walls. Start by setting down a block on top of the corner of the house, and selecting it with a left click:
Do the same on the other corner except with a right click. You can now run the commands you ran to build the cobblestone walls:

//expand 4 u
to select the space we will build in, and
//walls wood:1
To build the walls. Notice the colon and number after the ‘wood’? That designates a different type of wood, so that the floor is different from the walls.
Looks very blocky. Adding accents to the house goes a long way toward making it look better. For example, in order to better separate the cobblestone section from the wood section, you can add ‘reinforcements’ to the wall, and do it quicker with WorldEdit. Build something similar to this near the edge of the wall and left click one of the corners:
Right click the opposite corner:
Then, while looking in the direction of the rest of the wall, enter
//stack 6
AdvertisementThis command takes whatever is in your clipboard, and makes copies of it, back to back, in whatever direction you want. You can specify a direction just like in the expand command.
We did the wall accents all the way around, and punched some holes in the wall for windows. We also changed the color of the wood closest the floor, to give it a sort of trim look. You can do that by selecting both corners and running:
//rep wood wood:2
Which gives you a different color of wood.
If you want to build windows easily, you don’t have to fill in them with glass panes by hand. Select one corner with left click:
And the other with right click:
Be careful not to select anything inside the building, only the window frame, and run
//rep air glasspane
Do this around the building:
That gives the house a nice, finished look, except we don’t have a roof on it yet. Rather than opt for a flat roof we can adorn our house with a triangle shaped one:
This was built by hand, but you don’t have to build the rest by hand.
AdvertisementSelect one edge of the roof with a left click:
The other with a right click:
Enter:
//expand 10 u
to select the rest of the roof going up. Then, looking in the direction of the rest of the house, run:
//stack 12
It may not stack all the way, or may stack too much, you can always use
//undo
and
//redo
to clear any mistakes you may have made.
The roof hangs over on one side, but the other is still unbuilt.
It’s easiest to copy it over with WorldEdit. Start by lining yourself up with the wall of the house. This is important, because if you’re one block off, it may copy strangely.
Stand on the roof of the house, lined up with the wall, and look in the direction of the overhang. Right now our selection is only a slice of the roof, so run
//expand 10
AdvertisementTo select the rest of the overhanging portion of the roof. Enter:
//copy
to copy it to the clipboard.
Run:
//rotate 180
to flip the overhang portion around. This command has some bugs with doors, buttons, and other direction-specific blocks, so be careful when using it to copy and rotate entire buildings. For now, it should work fine. Stand on the opposite edge of the roof and run
//paste
You will probably get the positioning of it wrong on the first try. If you didn’t, great! If you did, you will have to //undo and //paste in different places to get it right. Remember, copying and pasting is relative to where you are standing when you copy and paste.
After a few accents and touch-ups, the house is finished! It will probably take a while on the first try, but as you get used to it, you will get quicker and better at it. A build like this takes around 10 minutes in WorldEdit, compared to over half an hour on regular creative mode. Some things, like terraforming and generating massive structures, are nearly impossible in vanilla Minecraft.